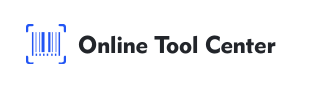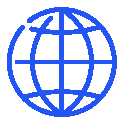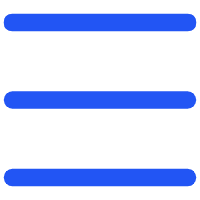QR-koodit ovat tulossa yhä suositummaksi työkaluksi esityksissä, ja ne tarjoavat yleisölle nopean ja helpon tavan käyttää lisäresursseja, verkkosivustoja tai ladattavaa sisältöä.
Jos haluat tehdä esityksistäsi vuorovaikutteisempia, on tärkeää oppia luomaan QR-koodi PowerPoint-esitykseen.
Tämä opas opastaa sinut läpi jokaisen vaiheen QR-koodin luomisesta sen lisäämiseen dioihin varmistaen, että esityksesi on sekä houkutteleva että ammattimainen.
Miksi käyttää QR-koodeja PowerPoint-esityksissä?
QR-koodien lisääminen esityksiisi voi merkittävästi parantaa yleisön kokemusta. Siksi ne ovat hyödyllisiä:
1. Helppo käyttää: QR-koodit poistavat yleisön tarpeen syöttää pitkiä URL-osoitteita manuaalisesti. Yksinkertainen älypuhelimen skannaus voi ohjata ne jaettavaan sisältöön, kuten verkkosivustoon, asiakirjaan tai videoon.
Parannettu sitoutuminen: Linkittämällä kyselyihin, palautelomakkeisiin tai lisäresursseihin QR-koodit voivat muuttaa passiivisen katselukokemuksen interaktiiviseksi istunnoksi. Tämä voi olla erityisen hyödyllistä opetusympäristössä tai liiketapaamisissa.
3. Ammattimainen vetoomus: Hyvin sijoitettu, räätälöity QR-koodi voi tehdä esityksesi näyttämään modernimmalta ja teknologiatietoisemmalta, heijastaen positiivisesti sinua esittäjänä.
Miten luoda QR-koodi PowerPoint-esitykseen?
QR-koodin luominen PowerPoint-esitykseen on yksinkertainen prosessi, mutta sinun on noudatettava useita vaiheita varmistaaksesi, että se vastaa tarpeitasi.
1. Tunnista sisältö, jonka haluat linkittää
Ensimmäinen askel on selvittää, mihin haluat QR-koodin linkittävän. Mieti, mikä sisältö hyödyttäisi yleisöäsi eniten:
● Verkkosivut: Ohjaa yleisösi yrityksesi verkkosivustolle, artikkeliin tai tiettyyn verkkoresurssiin.
● Tiedostot: Voit käyttää ladattavaa sisältöä, kuten PDF-tiedostoja, Word-asiakirjoja tai PowerPoint-dioja.
● Videot: Linkitä videoon, joka täydentää esitystäsi.
2. Luo QR-koodi
Kun tiedät, mitä sisältöä haluat jakaa, on aika luoda QR-koodi. Näin se tehdään:
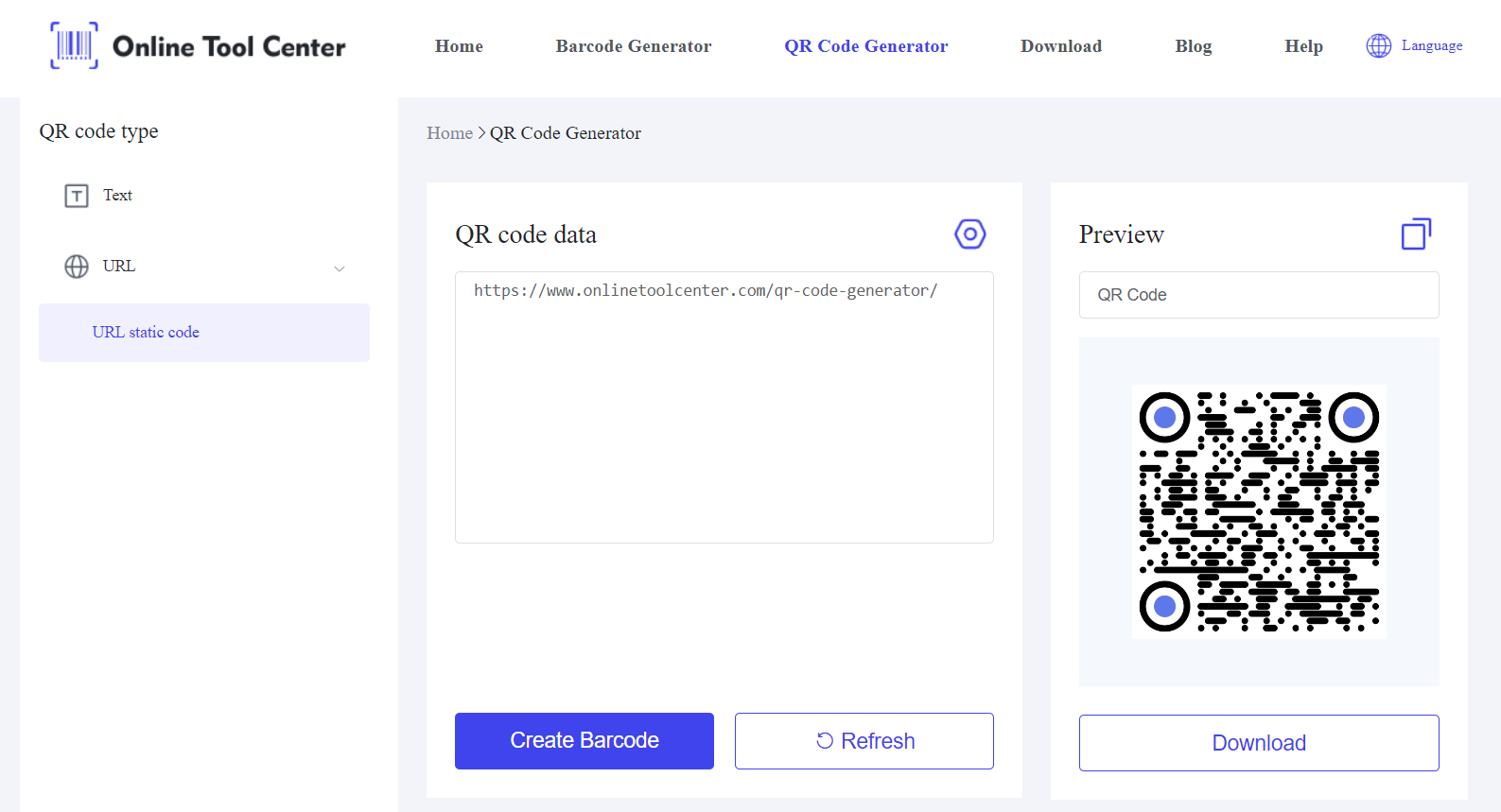
● Valitse QR Code Generator: Käytä verkossa ilmaista viivakoodigeneraattoria. Tämän alustan avulla voit luoda QR-koodeja nopeasti ja turvallisesti.
● Sisällön URL-osoite: Syötä URL-osoite tai tiedoston sijainti generaattoriin. Varmista, että linkki on tarkka ja toimiva.
● Mukauta QR-koodiasi: Jotkin generaattorit tarjoavat mukautusvaihtoehtoja, kuten värin vaihtamista, logon lisäämistä tai QR-koodin muodon valitsemista.
● Mukauttaminen voi saada QR-koodin sulautumaan saumattomasti esityksen suunnitteluun.
Lataa: Kun olet tyytyväinen mukautukseen, lataa kuvatiedosto tietokoneellesi.
3. Lisää QR-koodi PowerPointiin
Kun olet luonut QR-koodin, seuraava askel on lisätä se PowerPoint-esitykseen:
● Avaa PowerPoint: Käynnistä PowerPoint-esitys ja siirry diaan, johon haluat lisätä QR-koodin.
● Lisää QR-koodi: Klikkaa “ Insert&rdquo välilehti, valitse sitten “ Image” ja valita “ Lataa tietokoneelta. ladata QR-koodin kuva. Siirry kohtaan, johon tallensit kuvan, ja valitse se.
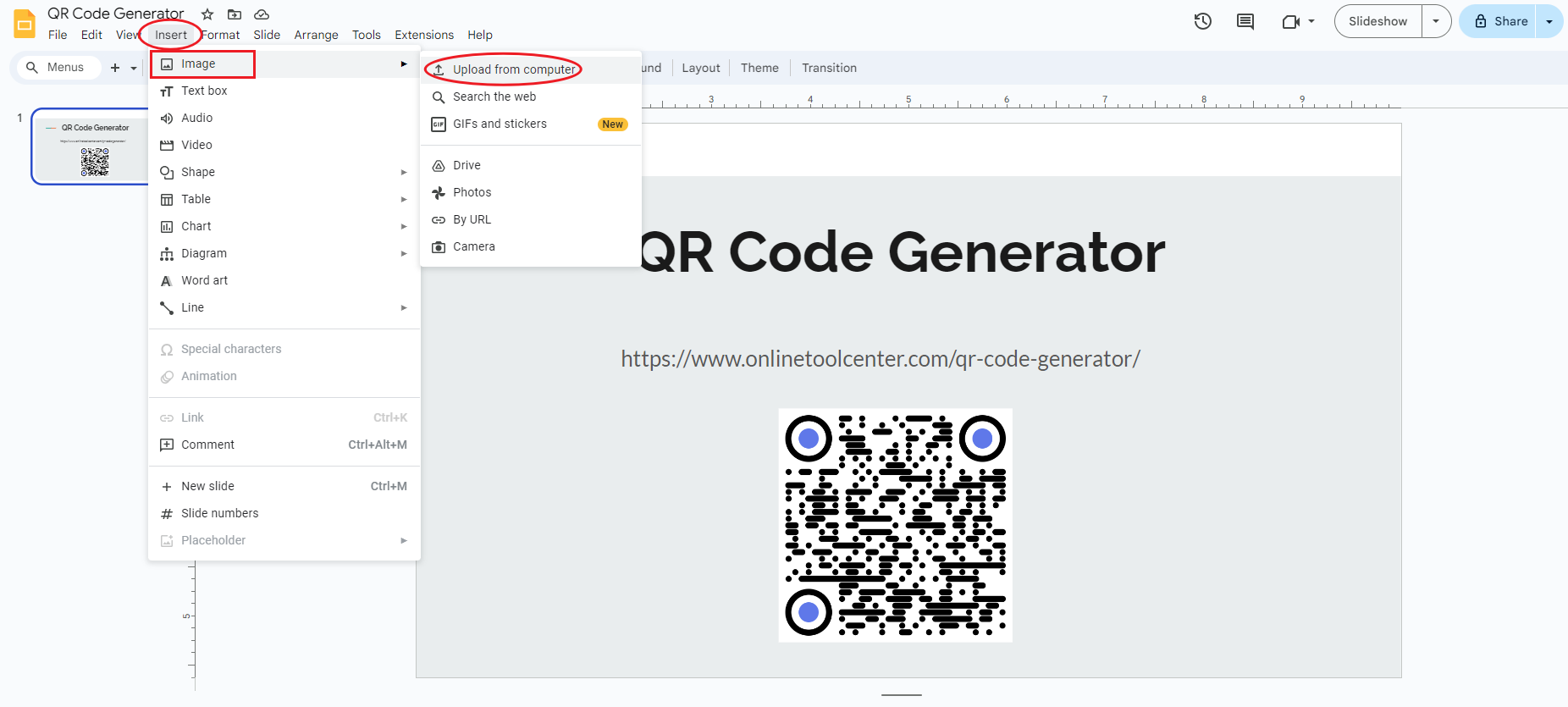
● Sijainti ja koon muuttaminen: Kun olet lisännyt QR-koodin, voit siirtää haluamaasi kohtaan diassa. Muuta sen kokoa tarvittaessa varmistaaksesi, että se on helposti skannattavissa.
Vinkkejä QR-koodien käyttämiseen PowerPointissa
Jotta saat kaiken irti QR-koodeistasi, harkitse seuraavia kehittyneitä vinkkejä:
1. Testing Your QR Code
Ennen esittämistä testaa QR-koodi useilla laitteilla (sekä Android että iOS) varmistaaksesi, että se toimii oikein. Tarkista linkki tai tiedoston saatavuus, erityisesti jos esität paikassa, jossa on rajoitettu internetyhteys.
2. Optimointi eri yleisöille
Mieti yleisösi teknistä asiantuntemusta. Jos esittelet vähemmän teknistä osaamista omaavalle ryhmälle, anna lyhyt selitys tai visuaalinen apu QR-koodin skannaukseen. Voit jopa tarjota esittelyn ennen kuin sukellat pääsisältöön.
3. Suunnittelun ja toiminnallisuuden tasapainottaminen
Vaikka räätälöinti on houkuttelevaa, varmista, että QR-koodi pysyy toiminnassa. Liian monimutkaiset mallit voivat joskus vaikuttaa skannattavuuteen. Pidä kiinni suurikontrastisista väreistä ja vältä liian monimutkaisia malleja, jotka voivat häiritä koodin luettavuutta.
4. Käyttämällä QR Code Analyticsia
Jotkin QR-koodigeneraattorit tarjoavat analytiikkaa, jonka avulla voit seurata, kuinka monta kertaa QR-koodi on skannattu, milloin ja millä laitteella. Tämä tieto voi olla korvaamatonta yleisön sitoutumisen ymmärtämiseen ja tulevien esitysten parantamiseen.
Milloin ja missä käyttää QR-koodeja esityksessäsi
Tietämällä, mihin ja milloin QR-koodit lisätään esitykseen, voit parantaa niiden tehokkuutta:
1. Johdanto Diat: Käytä QR-koodia linkittääksesi esitelmäkyselyyn tai tarjotaksesi ladattavan version esityksestä.
2. Koko esityksen ajan: Lisää QR-koodit, jotka viittaavat lisäresursseihin tai esimerkkeihin, jotka täydentävät puhepisteitäsi.
3. lopullinen dia: Sisällytä kuva, joka ohjaa yleisön palautelomakkeen QR-koodiin, yhteystietoihin tai sosiaalisen median sivulle.
Yhteenvetona voidaan todeta, että noudattamalla edellä kuvattuja ohjeita QR-koodin luomisesta PowerPoint-esitykseen voit varmistaa, että esityksesi eivät ole vain informatiivisia vaan myös vuorovaikutteisia ja mukaansatempaavia.
Muista, että ilmainen QR Code generaattori on avain toiminnallisten ja visuaalisesti houkuttelevien QR-koodien luomiseen. Kokeile käyttää QR-koodeja seuraavassa esityksessä nostaaksesi sisältöä ja muodostaaksesi yhteyden yleisöön uusilla tavoilla.