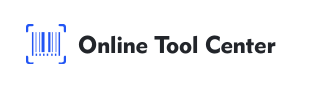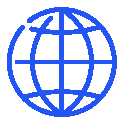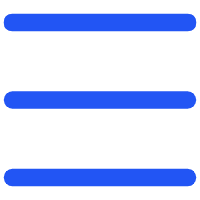QR-koodin varastonhallinta Excel-malli on yksi innovatiivisimmista tapoista yksinkertaistaa yritysten varastonhallintaa, mikä auttaa tekemään prosessista tehokkaamman ja järjestetymmän.
Vaikka Exceliä käytetään laajasti varastojen seurantaan, QR-koodien integrointi vie sen seuraavalle tasolle, mikä tekee varastojärjestelmästä tehokkaamman ja helpompaa hallita.
Tässä oppaassa kerromme, miten voit määrittää ja käyttää QR-koodin varastonhallinnan Excel-mallia yrityksellesi.

Vaihe 1: Aseta varastosi laskentataulukko
Ensimmäinen askel QR-koodin varastonhallinnan toteuttamiseen Excelissä on rakennettun laskentataulukon perustaminen. Tämä muodostaa mallin perustan, mikä helpottaa varastokohteiden lisäämistä, seuraamista ja hallintaa.
Varastomallin luominen:
1. Avaa Excel ja luo uusi työkirja.
2. Aseta varastostaulukko: Tässä on joitakin keskeisiä sarakkeita, jotka sinun pitäisi sisällyttää QR-koodin varastonhallintaan Excel-malliin:
● Kohteen tunnus: Jokaisen kohteen yksilöllinen tunniste.
● Tuotteen nimi: Tuotteen nimi tai kuvaus.
● Määrä: Varastossa olevien kohteiden määrä.
Sijainti: Tuotteen varastointipaikka.
● QRCode: Sarake, jossa QR-koodin kuvat tai tiedoston polut tallennetaan.
Esimerkki QR-koodin varastonhallinnan Excel-mallista
Kohteen tunnus | Kohteen nimi | Määrä | Sijainti | QR-koodi |
1001 | Widgetti A | 50 | Varasto 1 | [QRCode-kuva] |
1002 | Widgetti B | 30 | Varasto 2 | [QRCode-kuva] |
1003 | Widgetti C | 120 | Varasto 3 | [QRCode-kuva] |
1004 | Gadgetin D | 75 | Varasto 1 | [QRCode-kuva] |
Tämän yksinkertaisen rakenteen avulla voit hallita varastoasi saumattomasti, samalla kun sisällytetään QR-koodit helppoa skannaamista ja seurantaa varten.
Vaihe 2: Luo QR-koodit varastosi varten
Kun varastostaulukko on asetettu, on aika luoda QR-koodit jokaiselle kohteelle. QR-koodit ovat avain helppoa seurantaa, koska ne voivat koodaa tärkeitä tietoja tuotteesta ja mahdollistaa sen nopean pääsyn.
Miten luoda QR-koodit?
1. Valitse QR-koodi-generaattori: Käytä ilmaista QR-koodi-generaattoria koodien luomiseen.
2. Syötä tuotetiedot: Jokaisen varastosi tuotteen osalta syötä tarvittavat tiedot, kuten kohde-ID, nimi ja määrä QR-koodi-generaattoriin. Voit lisätä muita tietoja, jotka ovat hyödyllisiä nopeaan viittaukseen.
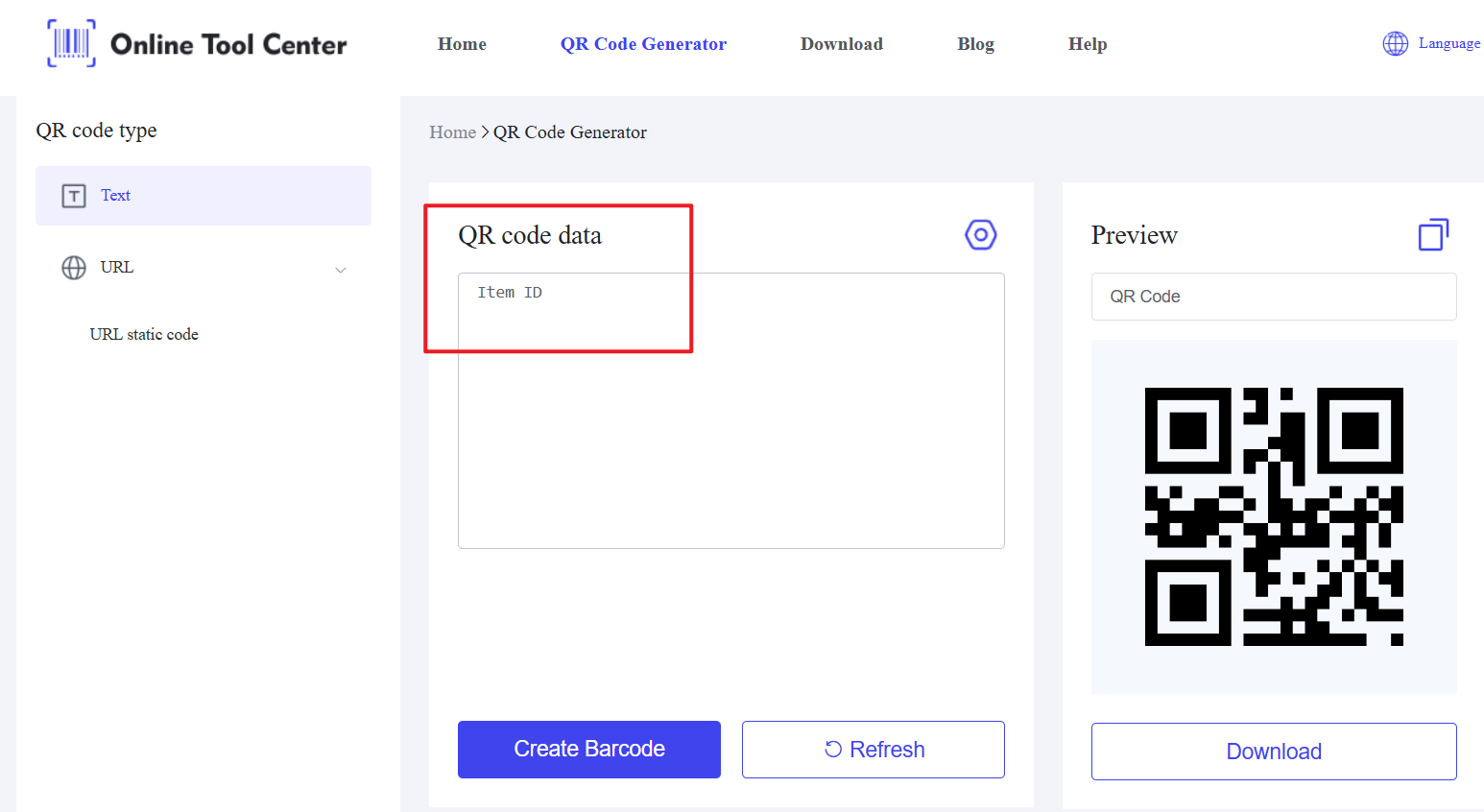
3. Luo QR-koodi: Kun olet syöttänyt yksityiskohdat, työkalu luo jokaiselle kohteelle ainutlaatuisen QR-koodin.
4. Tallenna QR-koodikuvat: Tallenna luodut QR-koodit kuvatiedostoina (esim. PNG tai JPG). Näitä kuvia käytetään varastomallissa.
5. Tallenna QR-koodi Excelissä: QR-koodin varastonhallinnan Excel-mallin QRCode-sarakkeessa voit joko:
● Tallenna tallennettujen QR-koodikuvien tiedoston polku.
● Lisää QR-koodikuva suoraan Excel-soluun.
Tämä prosessi varmistaa, että jokainen varastossasi oleva kohde liittyy ainutlaatuiseen QR-koodiin, mikä mahdollistaa nopean tunnistamisen ja seurannan.
Vaihe 3: QR-koodien skannaus ja käyttö Excelissä
Kun jokaiselle kohteelle on määritetty QR-koodit, voit nyt skannata ne saadaksesi tietoja nopeasti.
Tämä vaihe parantaa QR-koodin varastonhallinnan Excel-mallin tehokkuutta mahdollistamalla helppoja päivityksiä ja pääsyä.
QR-koodien skannaus:
1.Käytä QR-koodi-skanneria: Voit skannata koodit älypuhelimella tai omistetulla QR-koodi-skannerilla. Monet älypuhelimet sisältävät sisäänrakennetut QR-koodi-skannerit kamerasovelluksiinsa.
2.Skannaa QR-koodi: Skannauksen jälkeen QR-koodissa koodatut tiedot, kuten kohde-ID tai nimi, haketaan ja voidaan syöttää Exceliin.
3.Automaattisesti tietojen hakeminen: Käytä Excelin VLOOKUP- tai INDEX-MATCH-toimintoja kohteiden yksityiskohtien (kuten määrän, sijainnin jne.) automaattiseen hakemiseen QR-koodin skannauksen jälkeen.
Integroimalla QR-koodin skannauksen QR-koodin varastonhallinnan Excel-malliin voit hallita varastoasi vähimmäisellä manuaalisella ponnistelulla ja välttää virheitä.
Vaihe 4: Seuraa ja hallitse varastoa Excelissä
Excel tarjoaa useita ominaisuuksia, jotka voivat parantaa QR-koodin varastonhallintaa Excel-mallissa. Nämä ominaisuudet auttavat sinua seuraamaan varastotasoja, luomaan raportteja ja ylläpitämään tarkkaa varastoa.
Excel-ominaisuudet tehokkaan varastonhallinnan kannalta:
● Kaavat: Käytä kaavoja laskemaan yhteensä, seurata vähän varastoa ja seurata myyntiä.
● Pivot-taulukot: Järjestä ja tiivistä varastosi tiedot paremman ymmärryksen saamiseksi.
Ehdollinen muotoilu: korosta vähän varastoa olevia kohteita tai tuotteita, jotka tarvitsevat varastoa uudelleen.
● Kaaviot ja kaaviot: Luo visuaaliset kuvaukset varastosuunnitelmista ja varastotasoista.
Nämä ominaisuudet yhdistettynä QR-koodin skannauksen avulla voit hallita varastoasi tehokkaammin ja tarkemmin.
Vaihe 5: Ylläpitää ja päivittää varastoasi
Jotta QR-koodin varastonhallinta Excel-malli pysyy tarkkana, on tärkeää pitää varastosi ajan tasalla. Aina kun tuotteita lisätään, myydään tai siirretään, varmista, että päivität QR-koodit ja varastostaulukko vastaavasti.
Vinkkejä tarkan inventaarin ylläpitämiseksi:
● Säännöllinen skannaus: Skannaa QR-koodit säännöllisesti varmistaaksesi, että varastomäärät vastaavat Excelin tietoja.
● Päivitä QR-koodit: Jos tuotteiden tiedot muuttuvat (esimerkiksi tuotteen nimi, määrä), uusi QR-koodi ja päivitä Excel-mallin tiedot.
● Varmuuskopioida tiedot: Varmista, että varmuuskopioit Excel-tiedostosi välttääksesi tärkeiden varastotietojen menettämisen.
Ylläpitämällä ja päivittämällä säännöllisesti QR-koodin varastonhallinnan Excel-mallia varmistat, että varastojärjestelmäsi on aina ajan tasalla ja luotettava.
QR-koodien sisällyttäminen Excelin varastonhallintajärjestelmään on tapa yksinkertaistaa varastosi prosesseja.
QR-koodin varastonhallinnan Excel-mallin avulla voit nopeasti skannata kohteita, seurata varastoa ja tehdä reaaliaikaisia päivityksiä.
Käyttämällä ilmaista QR-koodi-generaattoria verkossa, kaikki kokoiset yritykset voivat luoda tehokkaan, helppokäyttöisen varastonhallintajärjestelmän ilman kalliita ohjelmistoja tai monimutkaisia asetuksia.