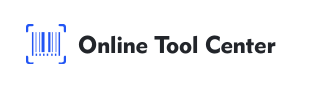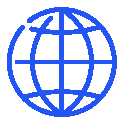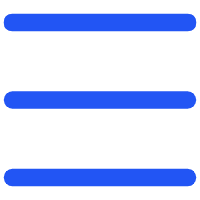Miten tehdä QR-koodi Google Docille?
QR-koodeista on tullut korvaamaton työkalu digitaalisessa viestinnässä, jonka avulla käyttäjät voivat jakaa tietoja nopeasti ja vaivattomasti. Kun on kyse Google Docsin jakamisesta, QR-koodin avulla Google Docsin jakaminen on paljon helpompaa, olipa kyse sitten yrityskokouksesta, luokkahuoneesta tai julkisesta tapahtumasta. Tämä opas opastaa sinua tekemään QR-koodin Google Docille ja tarjoaa myös ammattimaisia vinkkejä sen toimivuuden ja käytettävyyden parantamiseksi.
QR-koodien merkitys Google Docsissa
Nykypäivän nopeatempoisessa maailmassa kyky jakaa asiakirjoja saumattomasti on ratkaisevan tärkeää. QR-koodit tarjoavat kätevän ratkaisun, jonka avulla käyttäjät voivat käyttää Google Docia yksinkertaisella skannauksella.
Tämän vuoksi voit harkita QR-koodin käyttöä Google Docsissa:
● Jakamisen tehokkuus: QR-koodit poistavat tarpeen kirjoittaa pitkiä URL-osoitteita tai lähettää sähköpostia, mikä mahdollistaa asiakirjojen välittömän käytön.
● Monipuolinen sovellus: Olipa kyseessä painettu tai digitaalinen muoto, QR-koodeja voidaan käyttää eri alustoilla ja medioilla.
● Parannettu käyttäjäkokemus: Yksinkertaistamalla käyttöoikeusprosessia parannat yleisösi kokemusta riippumatta siitä, ovatko he opiskelijoita, kollegoita tai tapahtumaosallistujia.
Yksityiskohtaiset ohjeet QR-koodin luomiseen Google Docille
QR-koodin luominen Google Docille vaatii muutaman askeleen, mutta yksityiskohtien huomioiminen voi tehdä prosessista sujuvamman ja tehokkaampan. Tässä on vaiheittainen opas:
Vaihe 1: Valmistele Google Doc jakamista varten
Varmista ennen QR-koodin luomista, että Google Doc on oikein määritetty jakamista varten:

● Avaa Google Doc: Aloita avaamalla asiakirja, jonka haluat jakaa.
● Säädä jakamisasetuksia: Klikkaa “ Share&rdquo Painike oikeassa yläkulmassa. Jos haluat kenenkään käyttävän asiakirjaa, määritä sen arvoksi "Kuka tahansa, jolla on linkki, voi tarkastella." Voit rajoittaa käyttöoikeutta tiettyihin henkilöihin tai tehdä siitä vain näkymättömän.
● Kopioi jaettava linkki: Kun jakamisasetukset on määritetty, kopioi annettu linkki.
Vaihe 2: Valitse sopiva QR Code Generator
Verkossa on lukuisia QR-koodigeneraattoreita, mutta oikean valitseminen voi vaikuttaa QR-koodin laatuun ja toimivuuteen. Yksinkertaisuuden vuoksi käytämme verkossa ilmaista QR-koodigeneraattoria.

● Linkin liittäminen: Kirjoita jaettava Google Doc -linkki oikeaan kenttään.
● Mukautusvaihtoehdot: Jos työkalu sallii, muokkaa QR-koodia. Voit muuttaa väriä, lisätä logon tai säätää kokoa. Räätälöiminen voi olla tärkeää, jos käytät QR-koodia brändätyissä materiaaleissa.

● Lataa QR-koodi: Tallenna QR-koodi kuva laitteeseen. Varmista, että kuva on teräväpiirtoinen, varsinkin jos aiot tulostaa sen.
Vaihe 3: Ota QR-koodi käyttöön ja jaa se
Kun QR-koodi on valmis, voit käyttää sitä eri tavoin:
● Tulostusmateriaalit: Sisällytä QR-koodi julisteisiin, esitteisiin tai lehtisiin.
● Digitaaliset esitykset: Lisää QR-koodi digitaalisiin esitteisiin tai PowerPoint-dioihin.
● Online Sharing: Jaa QR-koodi kuva sosiaalisen median, sähköpostin tai verkkosivustosi kautta.
QR-koodeja koskevat huomiot
Vaikka QR-koodin luominen Google Docille on yleensä suoraviivaista, on olemassa muita seikkoja, jotka kannattaa pitää mielessä:
1. Staattinen vs. Dynamic QR Codes
● Staattiset QR-koodit: Nämä ovat perusQR-koodeja, joissa sisältö (tässä tapauksessa Google Doc -linkki) on kiinteä. Kun se on luotu, sitä ei voi muuttaa luomatta uutta QR-koodia.
● Dynaamiset QR-koodit: Niiden avulla linkki voidaan päivittää muuttamatta itse QR-koodia. Dynaamiset koodit ovat erityisen hyödyllisiä, jos asiakirjan sisältö saattaa muuttua tai jos haluat seurata käyttötilastoja.
2. QR-koodien mukauttaminen
Mukauttaminen on muutakin kuin estetiikkaa. Kyse on toiminnallisuuden ja brändin linjauksen parantamisesta. Harkitse seuraavaa:
● Värikontrasti: Varmista, että QR-koodin ja sen taustan välillä on riittävästi kontrastia skannattavuuden ylläpitämiseksi.
● Logon integrointi: logon sisällyttäminen voi vahvistaa brändäystä, mutta varmista, että se ei häiritse koodin luettavuutta.
3. Testing the QR Code
Testaa QR-koodi aina useilla laitteilla varmistaaksesi, että se toimii suunnitellusti. Tämä on ratkaisevan tärkeää, varsinkin jos QR-koodia käytetään kriittisissä tilanteissa, kuten live-tapahtumissa tai ammattilaisissa.
QR-koodien käyttöä koskevat parhaat käytännöt
QR-koodien tehokkuuden maksimoimiseksi harkitse seuraavia parhaita käytäntöjä:
● Säännölliset päivitykset: Jos Google Doc -sisältösi muuttuu usein, harkitse dynaamisen QR-koodin käyttöä materiaalien uudelleentulostamisen välttämiseksi.
● Käyttöohjeet: Vaikka QR-koodit ovat laajalti tunnettuja, lyhyiden ohjeiden antaminen voi varmistaa, että kaikki käyttäjät, mukaan lukien vähemmän tekniset, voivat käyttää asiakirjaasi.
● Sijoituksen merkitystä: Sijoita QR-koodi helposti näkyvään ja helposti saavutettavaan paikkaan. Jos se on liian pieni tai huonosti sijoitettu, sitä ei ehkä käytetä.
Lyhyesti sanottuna QR-koodin luominen Google Docille on arvokas taito, joka voi parantaa huomattavasti tapaa jakaa tietoja.
Käytä verkossa olevaa QR-koodigeneraattoria tehdäksesi prosessista entistäkin tehokkaampaa. Halusitpa sitten luoda QR-koodeja Google Formille, jakaa asiakirjan Google Docsin kautta tai jopa luoda Google Map QR-koodin, työkalumme tarjoaa saumattoman ja modernin ratkaisun tarpeisiisi.
QR-koodit ovat uskomattoman monipuolinen tapa jakaa tietoa, oli se sitten opetustarkoituksiin, liiketoimintaan tai tapahtumiin.
Vain muutamalla klikkauksella voit luoda räätälöityjä QR-koodeja, jotka yksinkertaistavat sisällön jakamista ja käyttöä ja tekevät digitaalisesta viestinnästä tehokkaampaa kuin koskaan.